AirDrop is one of the coolest features on the iPhone and iPad. With AirDrop, you can easily share photos, videos, contacts, and more with other people nearby who are using an iPhone, iPad, or Mac. In this guide, we’ll show you how to use AirDrop on your iPhone and iPad.
- To use AirDrop on your iPhone or iPad, you’ll need to be running iOS 7 or later and have a Bluetooth 4.0-enabled device.
- Open the Control Center by swiping up from the bottom of the screen.
- Tap the AirDrop button.
- If your device is discoverable, it will show in the AirDrop window. Tap the name of the person you want to share with.
If the person you want to share with isn’t nearby, their name won’t appear in the AirDrop window. In this case, you can tap the “Share Via” button to share the With AirDrop, you can easily share photos, videos, contacts, and more with other people nearby who are using an iPhone or iPad.
What is AirDrop and what devices support it
AirDrop is a feature that allows you to easily share files between Apple devices. It is available on iPhone 5 and later, iPad 4th generation and later, iPad Mini, and iPod touch (5th generation and later).
How to turn on AirDrop on iPhone and iPad
On iPhone and iPad, AirDrop is turned off by default. To turn it on, go to Settings > General > AirDrop. There are three options:
1. Receiving Off: This option turns off AirDrop for your device. Nobody can share files with you using AirDrop.
2. Receiving On: This option allows people to share files with you using AirDrop, but you can’t share
3. Sharing Off: This option turns off AirDrop for both sending and receiving. Nobody can share files with you or receive files from you using Airdrop.
How to turn on airdrop iphone 6
1. Go to Settings > General > AirDrop
2. Tap the “AirDrop” tab at the top of the screen.
3. Toggle the switch to “On” next to “AirDrop.”
4. If you want to be able to airdrop files to contacts only, toggle the switch to “Contacts
How to use AirDrop on iPhone and iPad
To share a file with someone using AirDrop, open the file and tap the Share button. On the Share sheet, tap the person you want to share with. If they are not nearby, your device will show a connection error.
Tips for using AirDrop on iPhone and iPad
Here are some tips for using AirDrop on iPhone and iPad:
Be sure you are within Bluetooth range of the person you want to share with.
The maximum file size is 25MB.
You can share photos, videos, contacts, and calendar events
How to receive files with AirDrop
1. On your iPhone or iPad, open the AirDrop settings.
2. Toggle the switch to “On” next to “Receiving.”
3. If you want to be able to airdrop files to contacts only, toggle the switch to “Contacts Only.”
What are the benefits of using AirDrop Standard benefits:
-Share files between Apple devices quickly and easily.
-No to or sign into any accounts.
-Files are transferred wirelessly and securely.
Emotional benefits:
-Feel the satisfaction of seamlessly transferring files between devices.
-Enjoy knowing that your files are being sent wirelessly and securely

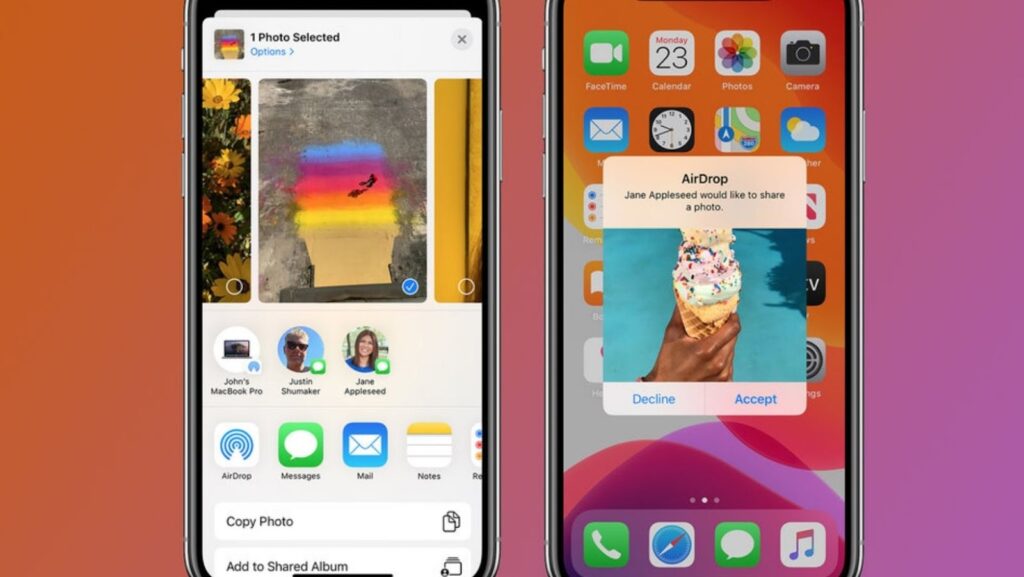
More Stories
Pinpoint Precision: Navigating Geolocation App Development
Essay Writing Services: An Effective Solution for Students
Under the Vegas Stars: Your Guide to Vegas Star Casino